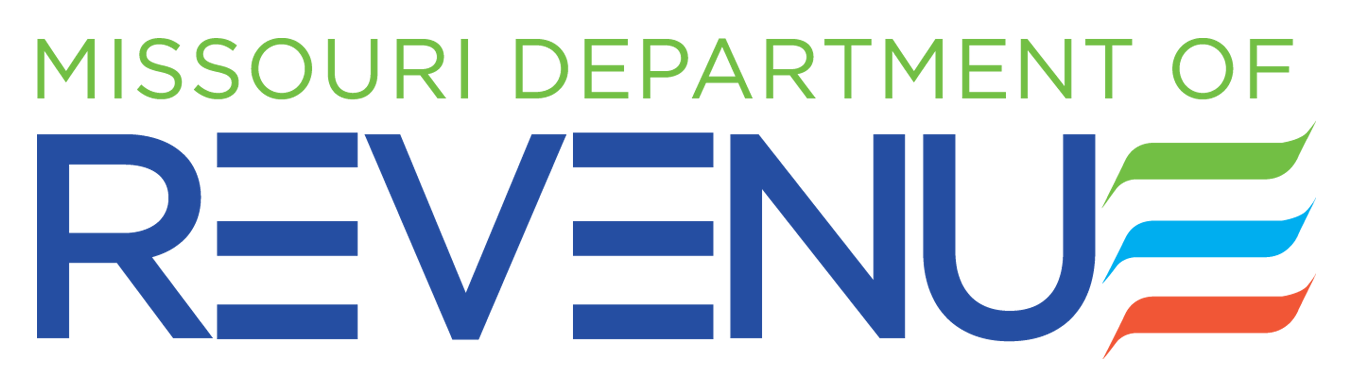Fillable 2-D Barcode Information FAQs
A 2-D barcode is similar to product barcodes (also called 1-D barcodes) that you see on commercial products every day. The difference is that the 2-D barcode can store much more information than the 1-D barcode in a small space.
The Missouri Department of Revenue is using 2-D barcodes to help speed up data entry. Instead of keying the information from each individual income tax return by hand, the Department will use 2-D barcode scanner equipment to capture the same information into its computer tax records in a fraction of the time.
The 2-D barcodes are automatically generated when you print your fillable tax form and print using the print button at the top of the first page of the form. The 2-D barcode contains all the information you have typed into the completed form, ready for scanning at the Department of Revenue.
We recommend that you download the fillable tax forms to your computer before you begin to work with them. You can easily do this by placing your cursor over the link to the form you need, and clicking the right button on your two-button mouse. Then, select “Save Target As...” to save the form to your computer. (Mac users: Click and hold on the form link to obtain the “Save As...” option.) You can find details on the Adobe website.
You can download as many of the forms as you need, and you will be able to complete and print as many copies as you require.
Using the new tax forms is easy. Just use your free Adobe Reader software to open the form you need. Instructions appear right on the screen, at the top of the form. Each form includes line-by-line instructions (located in gray boxes) to assist you with completing the form. The fillable forms also calculate tax amounts automatically, if you choose that option. When you have finished filling in the form, just scroll back to the top of the form and click the “Print” button at the top of the page. Several printing options are available to you. Select the options that are right for you, and the form will be printed on your default printer.
Although the 2-D barcode does not appear on your screen, you will see it printed at the top of the first page of the form you printed. Please do not mar the 2-D barcode in any way. A clean, readable barcode will assist the scanner equipment in accurately and quickly reading the information and storing it in the Department of Revenue’s computer tax records.
When your 2-D barcoded form is printed, sign it, and mail it to the Department of Revenue, at the appropriate address.
No. Any printer capable of printing graphics can print 2-D barcodes. This includes laser, ink jet, bubble jet, and dot matrix printers. However, older impact-type printers should not be used.
No. The 2-D barcode and the information it contains is not saved on the Internet or on your computer after you print the completed tax form and close the file.
You will need to have the free Adobe Reader installed on your computer to use the tax forms. We recommend using the latest version of the Reader. If you need to download an updated version, please visit the Adobe website for instructions and information. If you are using Adobe Reader v. 4.0, please be aware that some of the form features may not function properly. Adobe Reader v. 3.0 cannot be used for filling these forms.
No. The information you type on the fillable, 2-D barcode-ready form cannot be emailed. Our forms are designed only for printing and mailing to the Department of Revenue.
Please SIGN and mail your 2-D barcoded forms to the following addresses:
If you expect a refund: Missouri Department of Revenue, PO Box 3222, Jefferson City, MO 65105-3222
If you have a balance due: Missouri Department of Revenue, PO Box 3370, Jefferson City, MO 65105-3370
If you have a 2-D MO-PTC, MO-1040/PTS or MO-1040P/PTS: Missouri Department of Revenue, PO Box 3385, Jefferson City, MO 65105-3385
- Select the text tool and use your mouse to click in each field to key your data. Keyboard alternative: Use the Tab key to begin keying data and proceed from field to field.
- Use your normal mouse button to mark check boxes by clicking in them. Keyboard alternative: Use the Tab key to select the empty check box, then push the space bar or “enter” key to enter an “X” in check boxes. If you change your mind, just click the mouse button again to remove the “X” from the check box. Or, push the space bar or “enter” key.
- You can choose to have the forms perform calculations for you, or you can turn calculations off. All forms are set to “Do Automatic Calculations” by default. If you would prefer to complete the form without calculations, check the box at the top of the form that says “Don’t Do Any Calculations.”
- Calculated fields on the forms are shaded yellow. If you have chosen to have the form calculate values for you, you will not be able to enter data into these fields.
- To print the specially 2-D barcoded form, you must use the “Print” button at the top of the form. Printing in any other way, including using the “File... Print...” commands in the Adobe Reader frame, will give you only blank pages.
- The “Reset” button at the top of the form will clear all form fields.
- Within the same file, you will find that some of the information you typed at the beginning of the form (name, address, social security number) will carry over automatically from one form to another within the same file.
- If your tax year is the calendar year 2018, do not select “other” dates at top of form. If your tax year has different starting and ending dates, use the drop-down menus near the top of the form to select the appropriate months and year. Click on the drop-down menu arrow to view the listings of months or years; use the drop-down scroll bar to find the entry you need, and then click on your selection. Keyboard alternative: Tab to the drop-down field and use your arrow keys (up and down) to find your starting and ending months, and year. Press the “Enter” key when you locate each selection.
- Green boxes mark spots where you can "Go" to another place in the file. Clicking on these boxes takes you to another field or form; each box contains the name of the destination field or form. Keyboard alternative: Tab to the labeled box and press the “Enter” key to go to the destination field or form. For example, on the MO-1040, a green box with the word “Worksheet” appears in Line 1 of the form. Clicking on that box takes you to a worksheet to help you figure the amount to be entered on Line 1.
- Blue-shaded boxes on some forms allow you to auto-fill the data at another location in the file. Each blue-shaded box describes the auto-fill action available to you. For example, the box may read, “Check box to use values from MO-1040 lines 5Y and 5S.” To perform the auto-fill action, check the check box.
- Drop-down menus in the top portion of the form help you select your county of residence and your school district name. Click on the drop-down menu arrow to view the listing; use the drop-down scroll bar to find the entry you need, and then click on your selection. Keyboard alternative: Tab to the drop-down field and use your arrow keys (up and down) to find your county and school district. Press the “Enter” key when you locate your selection.
- Special note: On Line 26Y and 26S on both Form MO-1040. You will see a message in this field as a reminder of whether data from Form MO-NRI or Form MO-CR is being used. Neither married taxpayer can use both the Form MO-CR and MO-NRI for the calculation, but each spouse can use a different form.
- Lines 39 can be completed only if you have checked the “Amended Return” box near the top of Form MO-1040. Otherwise, these fields are shaded pink, you will be unable to enter data in them, and an accompanying message will note that the fields are locked. To complete the fields in Line 41, click the “Amended Return” box near the top of Form MO-1040. Only Form MO-1040 can be used to file an amended return. You cannot file an amended return using Form MO-1040A or MO-1040P.
The Department of Revenue does not accept physical gold, silver, or privately minted precious metal coins for payment. An exception is for coins officially minted as currency by the U.S. federal government. Pursuant to Missouri statute (Section 408.010.2, RSMo), if you attempt to pay with an electronic representation of gold or silver through a custody agent or other entity, the attempted payment must be converted to U.S. dollars by the custody agent or other entity that received the payment request before being sent to the Department.
If you still have questions, please check out other Individual Income Tax FAQs.